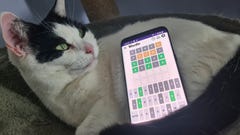How to use a PS5 DualSense controller on PC
Making sense of it all
With its comfortable design, grippy thumbsticks and satisfying adaptive triggers, Sony’s DualSense controller is one of the best gamepads around. Unfortunately, figuring out how to use the PS5 controller on PC takes a little more effort than simply plugging and playing: an effect of it relying on older, less widely-supported APIs than more naturally Windows-friendly Xbox controller.
With any luck, this could improve now that Sony has launched a firmware updater app for Windows. This is a handy tool just for keeping the PS5 DualSense controller up to date, but could also be a sign that Sony is getting more serious about making it work more smoothly on PC. In the meantime, check out the guide below – it will tell explain, in simple steps, everything you need to know about using the DualSense controller on PC, including how to work around compatibility issues and which games enable its haptic feedback and adaptive trigger features.
As is so often the case with hardware worries, the underlying reason for the PS5 controller’s PC bother is driver software. Sony hasn’t produced official PC drivers themselves, and although the DualSense can interface with Windows’ DirectInput driver, a lot of modern games don’t recognise this. They may instead use the newer XInput driver, which was created by Microsoft with Xbox controllers in mind. Unless a game recognises both driver types, your PS5 controller won’t work – unless, that is, Steam steps in to bridge the gap.
As hard as the Steam Controller flopped, it has left a legacy of some very extensive controller support across Valve’s platform. You can even connect a pad with no official Windows drivers – like the PS5 DualSense – and Steam will translate inputs so that games can understand them. It’s basically emulating an Xbox controller, which is why some games will keep showing Xbox button prompts when you have a PlayStation controller connected.
Speaking of which, you’ll first need to get the PS5 controller hooked up to your PC. You can do this with a wired connection, or over Bluetooth.
How to connect a PS5 controller to a PC (wired)
For this, you’ll need a USB-C cable to plug into the controller’s data/charging port. The other end of the cable can be full-size USB-A or USB-C; it doesn’t matter which, as long as your desktop or laptop has the appropriate port going spare. If you bought an entire PS5, a suitable USB-C to USB-A cable will have come in the box, but if you bought the controller by itself, you’ll need to acquire a cable separately as well.

To connect, you literally just need to plug in the cable at both ends, and that’s the physical side sorted. All that’s left is to set up on Steam, so skip the following section to see how that’s done.
How to connect a PS5 controller to a PC (wireless)
The PS5 controller can connect to PCs via Bluetooth, so naturally you’ll need some kind of Bluetooth receiver for a wireless connection. All gaming laptops and quite a few motherboards have Bluetooth built in, as do some Wi-Fi cards. If your rig lacks Bluetooth capability, you can find USB receivers on Amazon from about £7 / $10. Once you’re all set, follow these steps to connect:
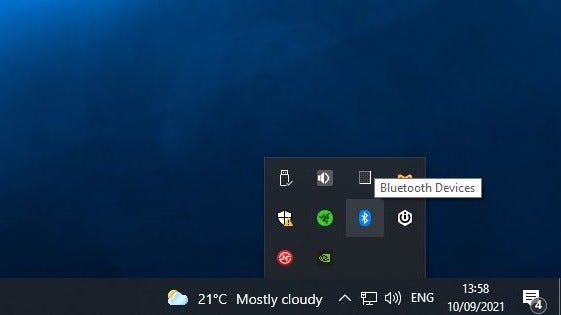
Step 1: See the little upwards-pointing arrow at near the right edge of the Windows taskbar? Click that, right-click on the Bluetooth symbol, then click “Add a Bluetooth Device”.
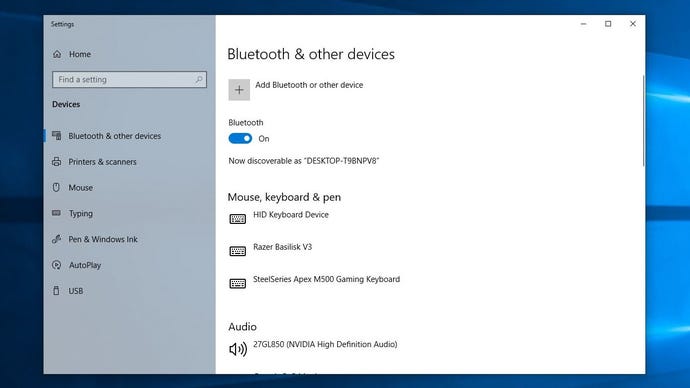
Step 2: Check that Bluetooth is enabled, then click “Add Bluetooth or other device”. In the next window, hit “Bluetooth”. Your PC will start searching for devices to pair with.

Step 3: On the PS5 controller, hold down the PS button (the PlayStation logo between the two analogue sticks) and the Share button at the same time. After a few seconds, the onboard lights will start flashing. Back on your PC, you should now see the controller listed among the nearby devices, so simply click it to connect. You can turn off the controller later by holding down the PS button.
How to set up a PS5 controller on Steam
You can start attempting to play games right away, but setting up the PS5 controller through Steam will ensure at least basic compatibility across Valve’s platform. Start by opening up Steam, then in top-left corner, click “Steam” followed by “Settings”.
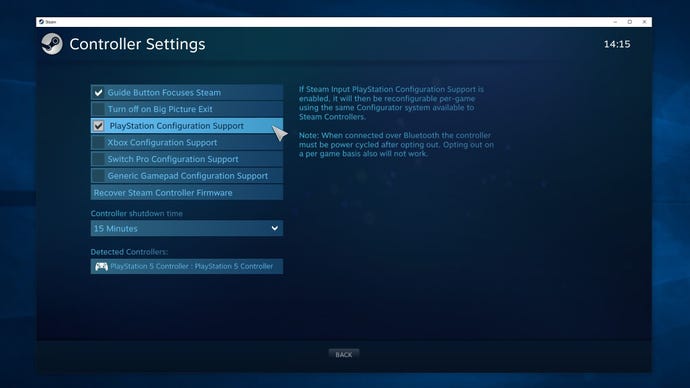
Under the Controller tab you’ll find the “General Controller Settings” menu, so open this and Steam will list the PS5 pad among its detected controller. Be sure to check “PlayStation Configuration Support” as well; when you return to the Controller tab, this will let you create custom button layouts, including separate layouts for Steam’s desktop and Big Picture modes.
One last thing: Once your controller is connected, double-check your Windows sound settings. The PS5 controller has a built-in speaker which Windows can mistakenly select as your main audio output device. This would sound terrible if the speaker worked on Windows, which it doesn’t, but you may need to change the output device back to your desktop speakers or headset if you want to hear any sound at all.
Which PC games support the PS5 controller?
Because the PS5 controller can effectively piggyback on Steam for controller support, it should work with every game in your Steam library, including the ability to rebind button inputs. Not every game will actually understand that it’s a PlayStation controller, though. While some games will display the appropriate, Sony-specific button prompts – Square, Triangle, R1 and R2 etc. – others will rely on Steam's emulation, and will thus believe you're using an Xbox controller. Display prompts and bind settings will therefore appear if they were the buttons on Microsoft’s controller.
Luckily, Steam handles all this so that a button press on your PS5 controller is treated as a press on the corresponding Xbox controller. The PS5’s Circle button, for instance, will be treated as the Xbox controller’s B button, so you can still play games without any missing inputs. You’ll just need to remember which PS5 button matches which Xbox button, so here’s a quick guide:
- Cross = A
- Square = X
- Triangle = Y
- Circle = B
- L1 = LT
- L2 = LB
- R1= RT
- R2 = RB

Outside of Steam, PS5 controller support is… inconsistent. Again, it usually comes down to whether a game recognises the DirectInput driver, or relies on Microsoft’s XInput alternative. For example, Apex Legends recognises both, and works great as a result, complete with all the correct button symbols and standard vibration support. At the opposite end of the spectrum is Control, which is only interested in XInput, and as such won’t even recognise that the PS5 controller is connected.
How to use a PS5 controller on PC with emulation
Now, there is a workaround to this that doesn’t involve too much technical hoohah. It involves using Ryochan7’s DS4Windows app, which can emulate the more widely-supported Xbox 360 controller using your PS5 controller’s inputs. Here’s how to install it:
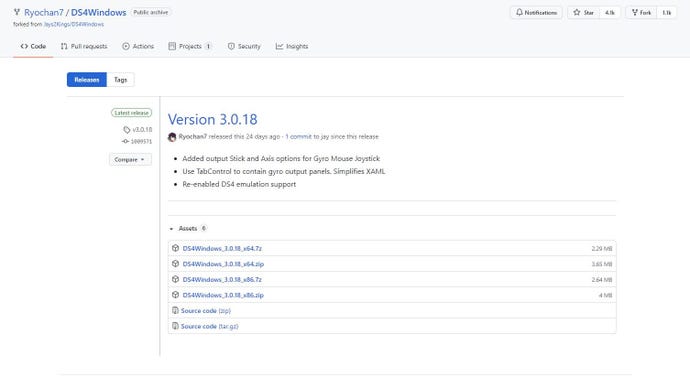
Step 2: Open up the extracted folder and run the “DS4Windows” executable and choose whether to install the app’s files in Program Folder or Appdata. Picking Appdata will make things a little easier.

Step 3: Click “Step 1: Install ViGEmBus Driver”. Read through and agree to the terms, then wait for the drivers to finish installing. If you’re on Windows 7 rather than Windows 10, you’ll also need to click “Step 2: If on Windows 7, Install 360 Driver” after ViGEmBus is installed.
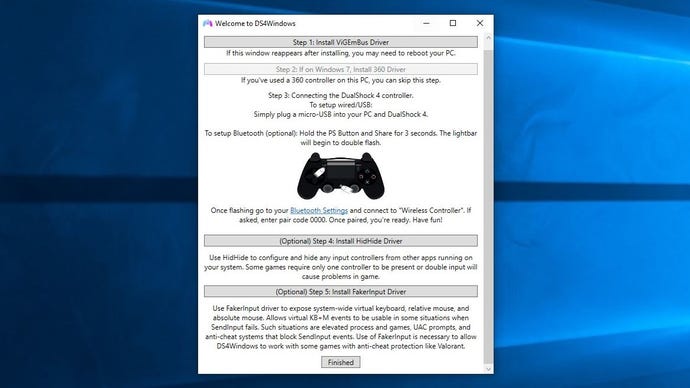
Step 4: Back in DS4Windows, click “Finished” at the bottom.
With DS4Windows up and running, you should have much better luck using your PS5 controller in natively unsupportive games, even if they use Xbox 360 controller prompts (again, see the list above for corresponding PS5 buttons). I haven’t tested this on every PC game in existence, but the previously uncooperative Control worked well enough with a PS5 controller once DS4Windows was in play.
Which PC games support DualSense features?
Two reasons to put up with the DualSense controller’s patchy PC game support are its haptic feedback vibration and adaptive triggers. The latter is a particularly neat improvement over Sony’s old DualShock controllers: their resistance dynamically increases or decreases contextually with in-game actions. Drawing a bow, for example, might make the trigger feel heavier, while F1 2021 – which uses the triggers for acceleration and braking - raises and lowers resistance according to the weight of your car and the track surface you’re driving on.
For now, DualSense features are only usable when the controller is connected to your PC via a wired connection; hopefully this will change now that Sony can update its firmware directly on Windows. Frankly, the bigger issue is a scarcity of supportive games, the total of which is still growing but only totals a handful at the time of writing:
- Assassin’s Creed: Valhalla (haptic feedback and adaptive triggers)
- Call of Duty: Black Ops Cold War (adaptive triggers only)
- Call of Duty: Vanguard (haptic feedback and adaptive triggers)
- Deathloop (haptic feedback and adaptive triggers)
- Death Stranding Director's Cut (haptic feedback and adaptive triggers)
- Dying Light 2 (haptic feedback and adaptive triggers)
- Far Cry 6 (haptic feedback and adaptive triggers)
- Final Fantasy XIV (haptic feedback and adaptive triggers)
- Final Fantasy VII Remake Intergrade (haptic feedback and adaptive triggers)
- Ghostwire Tokyo (haptic feedback and adaptive triggers)
- Genshin Impact (haptic feedback and adaptive triggers)
- F1 2021 (haptic feedback and adaptive triggers)
- Marvel's Spider-Man Remastered (haptic feedback and adaptive triggers)
- Metro Exodus Enhanced Edition (haptic feedback and adaptive triggers)
- Rainbow Six Siege (adaptive triggers only)
- Rainbow Six Extraction (adaptive triggers only)
- The Riftbreaker (adaptive triggers only)
- The Smurfs: Mission Vileaf (adaptive triggers only)

Weirdly, for the games that launch through Steam, you may need to disable Steam’s PlayStation controller support (on the “General Controller Settings” screen) before you can use these features – seemingly because the emulation Steam uses to maximise compatibility overrides their native support in these specific games. I tried Metro Exodus Enhanced Edition and all manner of weirdness overtook it: the aiming was controlled by the controller’s gyroscope, on-screen button prompts flicked between keyboard and Xbox, and neither of the two DualSense features worked even on a wired connection. Unchecking PlayStation controllers back in Steam’s controller settings fixed everything, and both haptic feedback and adaptive triggers worked as expected.
If you'd prefer to wait until more games make full use of the PS5 controller's party tricks, and will be sticking with more conventional PC peripherals, be sure to check out our picks of the best gaming keyboards and best gaming mice. Steam Deck owners can also consult our guide on how to use Steam Remote Play on the Steam Deck to turn it into a controller for your desktop.